Blog
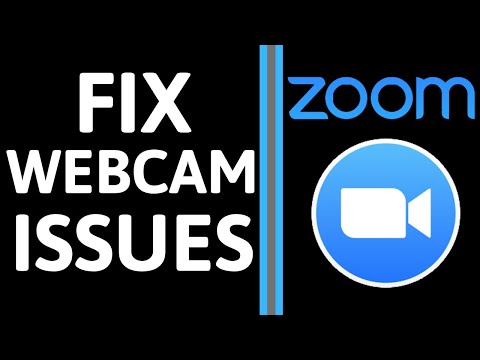
Zoom Video Not Working MacBook? Here are 5 Easy Ways to Solve the Issue
In case, you are trying to join a Zoom meeting, but cannot, or are unable to interact with other participants, or your Zoom camera isn’t showing any output, it is a direct indication that the camera might have stopped working.
Most of the time, the issue is with the camera settings, or if your video quality is terrible, then you are unable to attend the meeting. Sometimes, if you have a poor internet connection or in case, unnecessary apps are running in the background, then your Zoom camera might stop working.
How to Fix Zoom Video Stop Working Problems?
In the rest of the guide, we have explored some effective techniques that you can try to improve the video quality of Zoom and join the meeting.
Solution 1: Check the Camera Status within Zoom
To see the camera status within the Zoom meeting, you should go to the bottom left corner of the Zoom meeting application and then check the video status.
Video status has two different meanings:
- In case, you notice a white camera on a black background, it indicates that the Zoom camera is turned on and others can see you. In case, the camera is already turned on, it will give you the option to turn it off. You are advised to turn off the camera. Wait for a few moments and then turn on the camera. Check if you are able to join the meeting without any issues or not.
- On the other hand, if you encounter a white camera with a red strikethrough, it indicates that others are unable to see you. In case, the Zoom camera is deactivated, you will get the option to turn it on. However, if not, then you will see an error while trying to turn on the camera.
Now, tap on the camera button in order to toggle between starting and stopping the camera video and then see if this works for you or not.
Solution 2: Ensure that the Camera Driver is Updated
As said earlier, outdated camera drivers can lead to this problem. In such a case, you have to update the camera drivers. There are two ways, where you can check for updates for your Mac Device. These are the System Software & App installed from the App store. Now, when you upgrade your MacBook device, this will upgrade the video drivers as well.
Upgrade the System Software
First, proceed to the Apple menu. Under here, scroll down and choose the System Preference option. Choose the Software Update on the next window. Here, you will see the available updates. Click on the latest one. After that, your device will automatically update the drivers to its best-recommended version.
Upgrade the App Store Apps
In order to upgrade the App store applications, first, you should open the Apple menu and then click on the App Store. Move to the left column and hit the Updates option. Thereafter the upgrading procedure will start. Wait till the completion and finally reboot your system and see whether your Zoom camera works smoothly or not.
Solution 3: Close all the Running Applications
Still, dealing with the Zoom camera quality issue? Then, it is recommended to close all the running applications. There are two ways through which you can close an application on the MacBook Air device. These are:
Normally Close a Program
Go to the bottom of the screen and click on the Dock. All the items that are running have a small black dot beside them. Click on the app in order to bring the program to the forefront. Move to the top of the screen and choose the Menu bar. From there, choose the program name and after that, tap on the Quit option.
Force Close
In the beginning, tap on the Apple menu and thereafter tap on the Force Quit option. Next, choose the application you want to close forcibly. Finally, hit the Force Quit option. For confirmation, you might have to again click on the Force Quit option.
Solution 4: Restart your MacBook
Sometimes insufficient memory can be responsible for the Zoom camera not working issue. Simply rebooting the device can fix the problem. To implement the task, select the Menu bar that might be located at the top of the screen. Afterward, tap on the Apple menu option. Thereafter, hit on the Restart button.
Solution 5: Fix the Internet Issue
As we mentioned earlier, poor video quality can be caused by a wrecked internet connection. Resolving the internet problem can be difficult and time taking, therefore, we recommend you use Wi-Fi and use a system that can be hardwired to the internet equipment as the Wi-Fi speed always fluctuates.
Lastly, Try Using a Different Camera
In case, all the above-given solutions are unable to improve the video quality, you are advised to replace the camera or try to attend the meeting on a different system. Hopefully, after this, you will be able to overcome all the hurdles.
