Blog
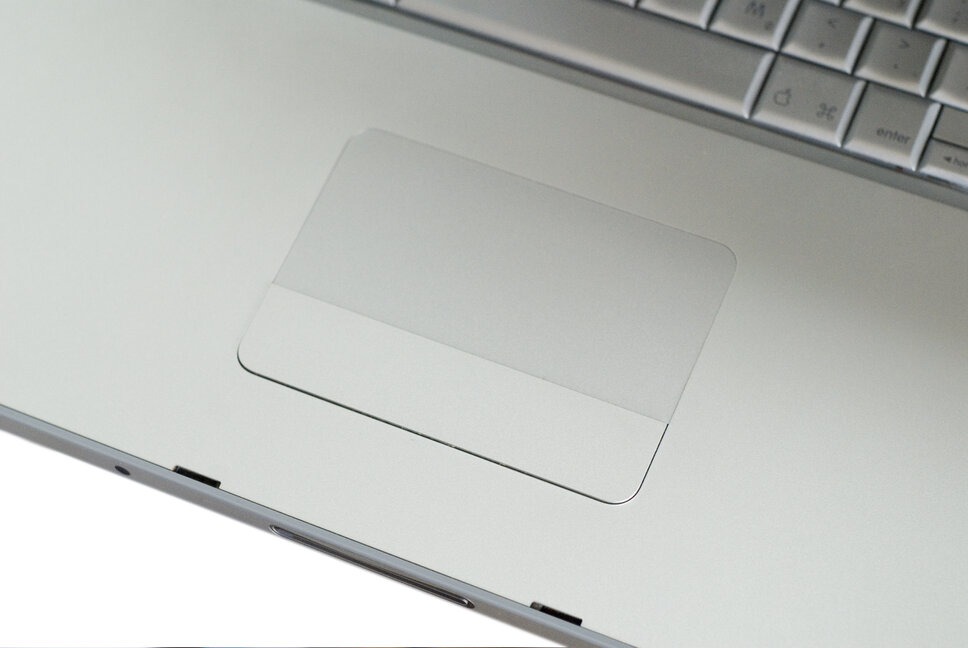
Disable MacBook Trackpad When Using a Mouse: Here’s How
If you continuously click on the MacBook’s trackpad, you will probably notice that the cursor starts to flicker and the device shuts down automatically. This can completely corrupt the trackpad and you might have to visit the MacBook repair Dubai center.
However, if you are using a mouse, then there’s no need to keep the trackpad activated. This is a general reminder, especially if you have an external keyboard. With a single click, you can easily disable the trackpad of your MacBook device.
How to Turn Off the MacBook Trackpad?
Until some better solution is provided by Apple, you can control any MacBook feature with the mouse. Spending lots of hours on the MacBook can damage the trackpad. Hence, you should deactivate the MacBook trackpad. Here are the steps that you can follow.
Step 1
At first, you have to navigate to the upper left corner of the screen and tap on the Apple icon. Instantly, a lot of options will appear on the display, choose System Preferences from the Context menu. Under the System Preferences, drop-down and tap on the Accessibility option. Keep in mind, you shouldn’t select the Trackpad button.
Step 2
On the next screen, proceed to the left column and tap on the Mouse and Trackpad button. In case, a wireless trackpad or mouse is connected to the system, just click on it in order to turn off the trackpad.
Step 3
Now, in case, you haven’t seen a connected mouse but wish to anyhow turn off the trackpad, then you need to tick on the box beside the ‘Enable Mouse Keys’ option. Furthermore, tap on the Options button. Next, tick on the box beside the ‘Ignore built-in trackpad when Mouse Keys is on’ option. Then, tap on OK. Finally, exit from the System Preferences window.
Troubleshooting the MacBook Trackpad Error
Many users complained that after disabling the MacBook trackpad when they try to turn On the MacBook trackpad, it becomes unresponsive. In this situation, you can simply contact the experts of the MacBook repair Dubai. Else, here we provide some basic troubleshooting tips for you.
Restart the MacBook
If your device is suffering from the Software glitch, at first, we advise you to reboot your device. Now, to restart your device, press the Power button and when you see a dialogue box choose Restart from the context menu.
Else, you can simultaneously press the Ctrl and Eject key. Instantly a pop-up window will appear on the screen. From there tap on the Restart option. After that, the trackpad should work normally.
Upgrade your System
In case your MacBook device stops working, we suggest you update your device. To do so, first, open the System Preference by using the Apple icon. Under System Preferences, scroll down and select the Software Update button. Alternatively, first, tap on the Apple menu. Then, choose ‘About this Mac’ from the list of options. Afterwards, select the Software Update option.
You can also upgrade the software from the App store. For that, first, open the App Store from the Apple menu and then tap on the Update option. Wait for a while, as depending on the file size the upgrading procedure might take some time to complete. Once done, reboot your MacBook and check if the trackpad runs smoothly or not.
Hopefully…
After reading this passage there shouldn’t be any doubt on your mind regarding the MacBook trackpad. However, if you face any difficulties while disabling the MacBook trackpad, don’t waste your valuable time and contact MacBook repair Dubai. We also suggest you visit the website and check the latest projects and customer reviews to get a clear idea.
