Blog
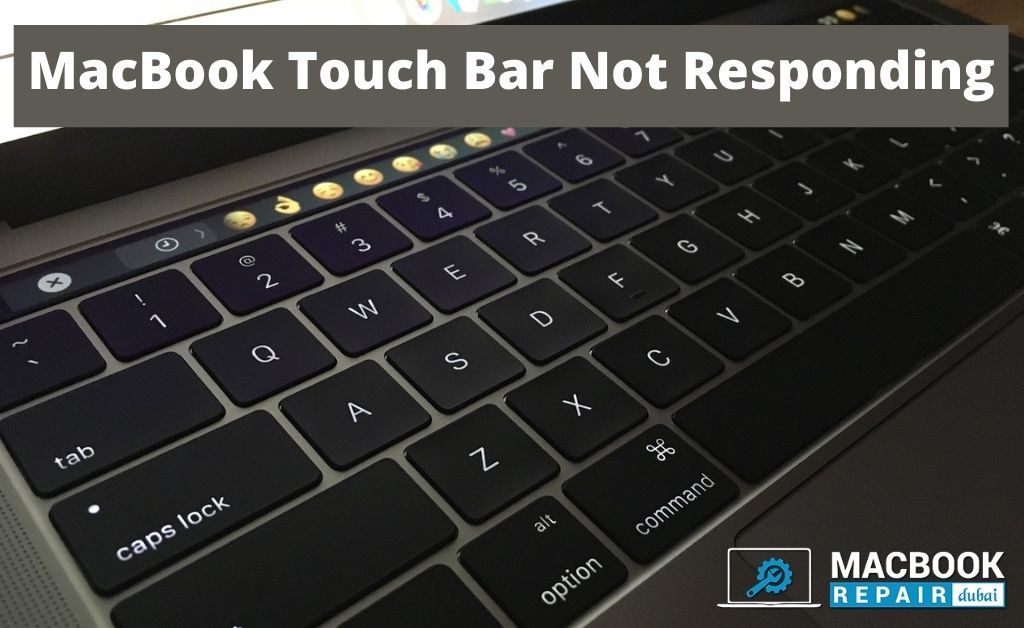
Fix MacBook Touch Bar if Not Responding with Expert Guide
The MacBook touch bar is an OLED multi-touch layer located at the top of the keyboard. The best thing about the touch bar is that it can be used as a fingerprint scanner in order to provide extra function and security to the MacBook. Besides, with the touch bar, you can adjust sound and screen brightness, choose emoji and many other features.
However, millions of users have stated that multiple times the touch bar stops working and halts while they are in-between their important tasks. Fortunately, experts associated with MacBook Repair Dubai have come up with effective techniques that can help you to defeat the situation.
Root Causes of Touch bar Stops Working
Before focusing on the possible remedies, it’s essential that you must know the reasons behind this problem. So, you can take precautions the next time. Here, for your help, MacBook Repair Dubai experts have explained the common causes of this problem.
1. Application Bugs
Most of the time, bugs on different applications and programs can lead to the problem. However, if you update your device from time to time, you can avoid the problem.
2. Hardware Problem
This is another big reason because of which you might have to deal with the problem. Now, if the touch bar stops working, other problems occur such as garbled output or a blank screen, then there’s a high chance that the touch bar might physically be broken.
3. High Resource Usage
Many times when the MacBook uses maximum disk space, then like other apps, the touch bar also stops responding. However, if you free some spaces, the issue can be resolved.
4 Solutions to Solve Touch Bar Stop Working
Remember that, like all the other touch screens, you must keep the touch bar clean in order to make sure that it is always working properly. But, what to do if you maintain the touch bar and regularly clean it, still it stops responding? Don’t worry and try these:
1. Restart your Device
According to many users, sometimes a simple rebooting can fix the unresponsive touch bar. Also, it’s not a complicated procedure. Remember that, there are 3 ways through which you can reboot your device. The first one is- move to the Apple menu and simply tap on the Restart option. Check on the dialogue box, if a confirmation message appears on the LED screen.
Alternatively, you can simultaneously press the ‘Power and Control’ button on the keyboard and from the Context menu hit the Restart option. However, if you are unable to restart your device in a normal way, then you might need to forcibly reboot your device. For that, you must continuously press the Power button until you see a black screen. Wait for a couple of seconds, and then again press the Power option and start your MacBook Pro.
2. Forcibly Stop the Touch Bar Via Activity Monitor
All the running processors will be listed within the Activity Monitor. Under Activity Monitor, you can see which processor consumes how much power. According to this, you are advised to stop the touch bar in order to resolve the problem.
Hence, at first, you should head to the Applications and from there proceed to the Utilities. In addition, you must open the Activity Monitor. Within a few seconds, a list of programs will appear on the screen. From there, tap on the Touch Bar and forcibly stop the app. After some time, relaunch the touch bar.
3. Refresh the Touch Bar Control Strip
As per some user’s opinion, the touch bar Control Strip can be the culprit. Hence, if you encounter that the Control Strip has become blank, then you have to immediately fix it. So, again, you have to go to the utility tab through the Applications.
Under Terminal, if Spotlight is available, then use it and open the Terminals. Now, after opening all the Terminals, enter ‘kill all control strips’ within the given field and hit the Enter key. Wait for a while and afterwards, hit the Return option. Again, try to relaunch the Control Strip.
4. Clean the Cache Files
Occasionally, the touch bar might be stuck while accessing an application. To eradicate the problem, it’s highly suggested that to clean the cache files as well as reset the app’s preferences. In order to implement the task, you must head to the Finder app first and then open it. In addition, switch to the top left column and select the Go to Location option. Else, you can press the G, Shift and Command buttons together and move to the desired location.
After that, you need to find out the ‘apple.touchbar.agent.plist’ file, and then move the file to the Trash folder. Furthermore, you should open the Cache folder and from there transfer all the contents to the Trash folder. Remember that, you shouldn’t delete the contents first, as you might have to restore them on later. Finally, just boot your MacBook pro.
Conclusion…
Touch bar highlights and raises the MacBook Pro device’s ingenuity, design and performance. Keep in mind, the touch bar is an amazing feature but not flawless. Issues can appear at any time. And, if you are aware of the resolving technique, then you can enjoy the features. These are the solutions that surely reduce your stress. Unfortunately, if nothing happens, simply join with MacBook Repair Dubai and take expert help.
